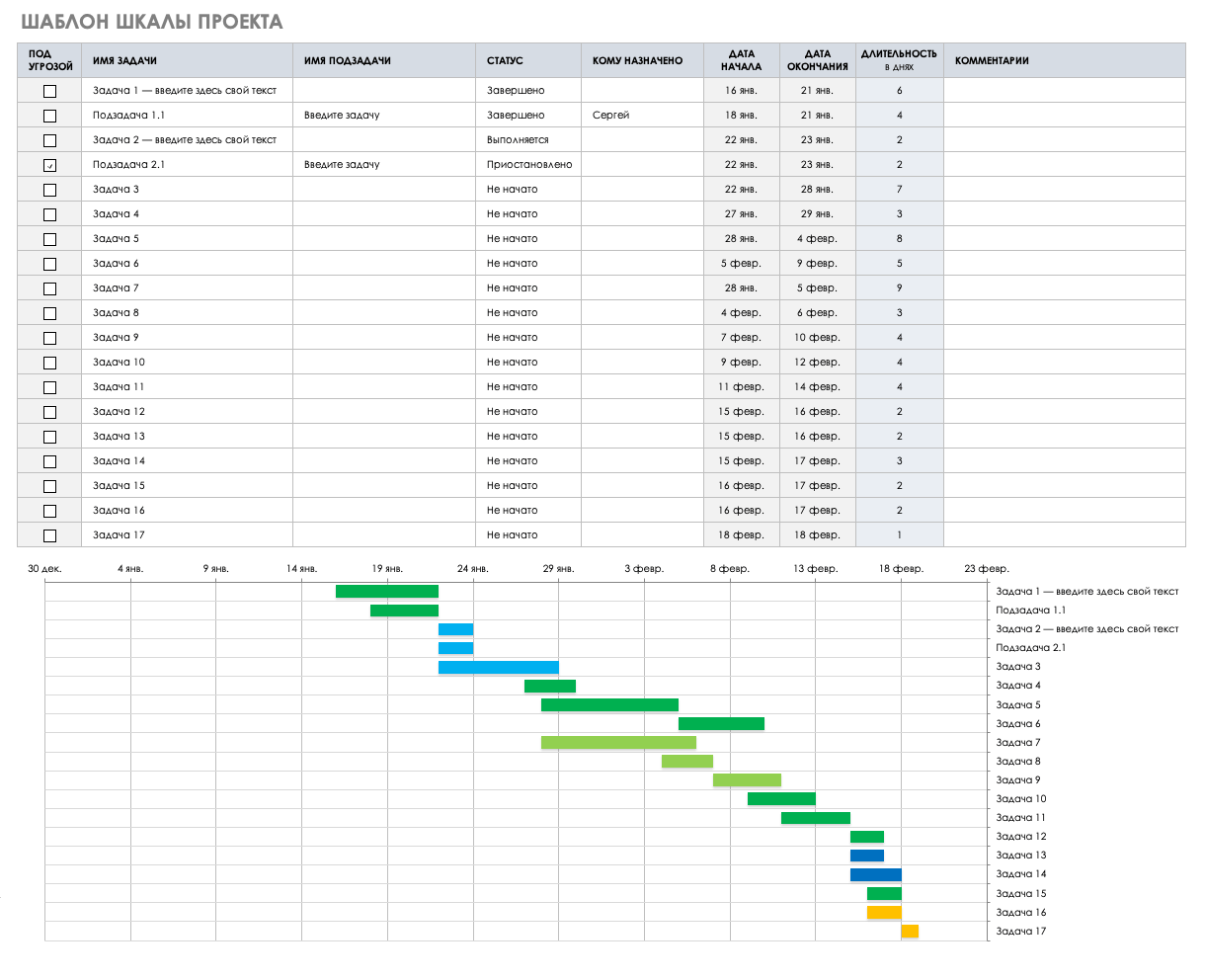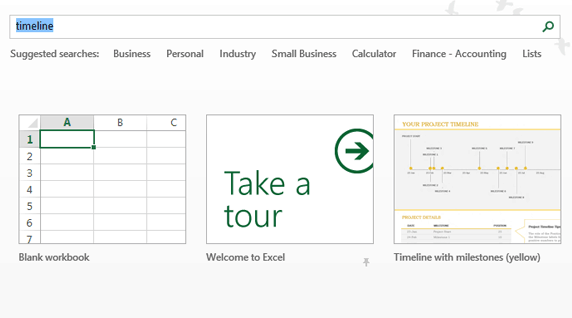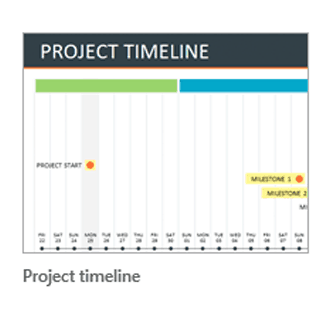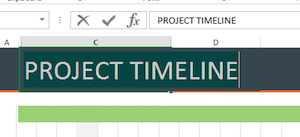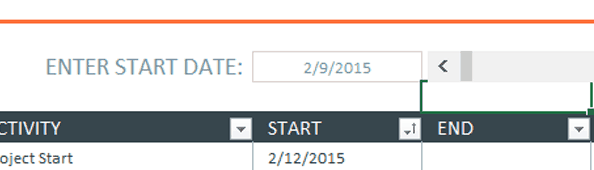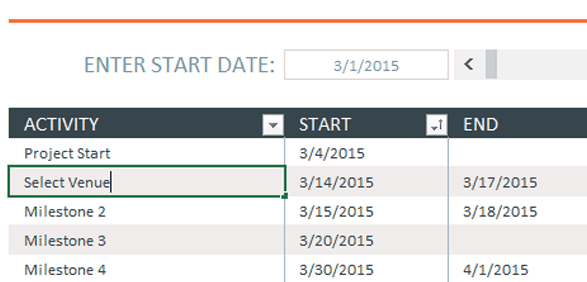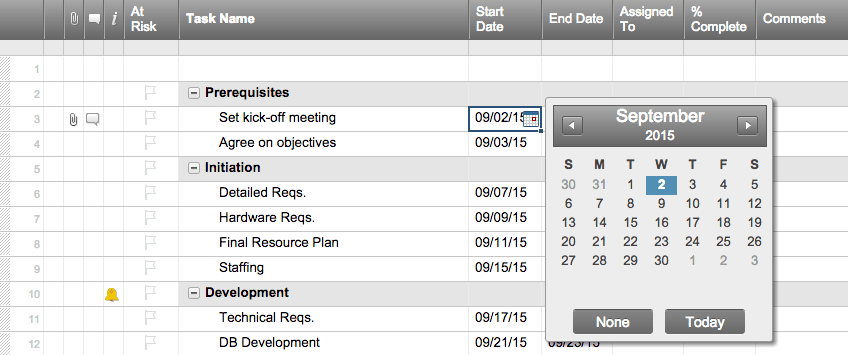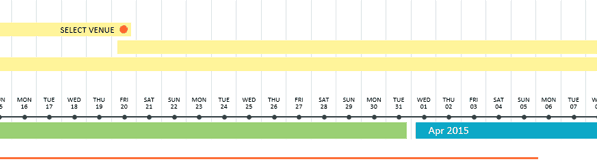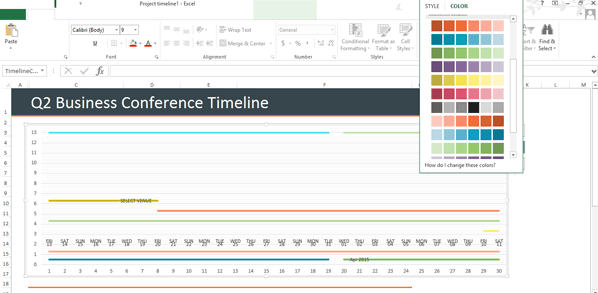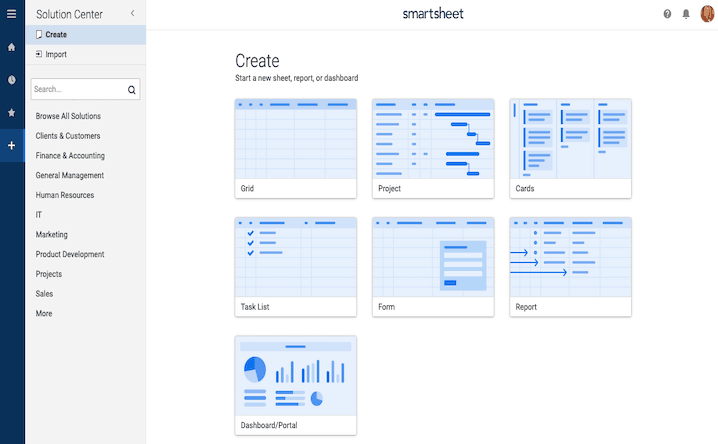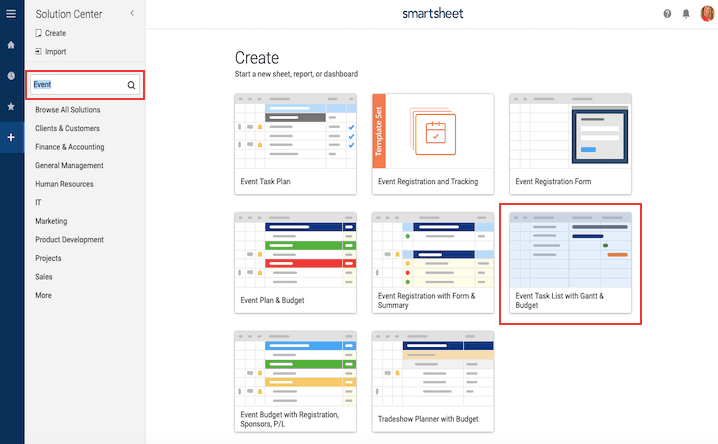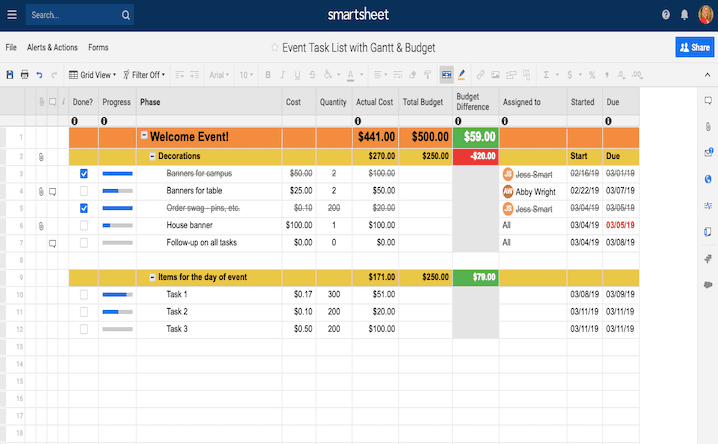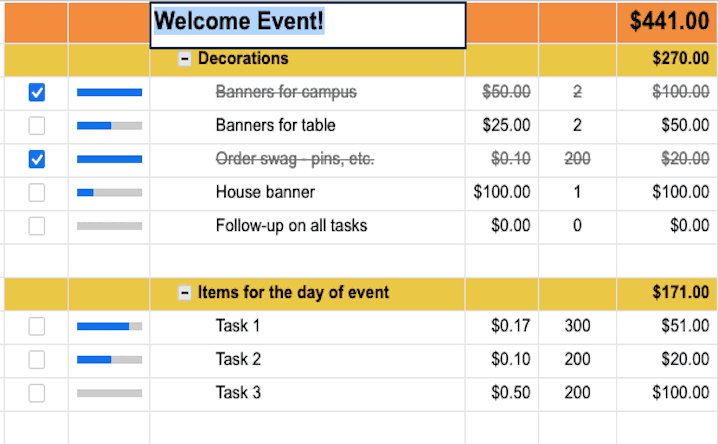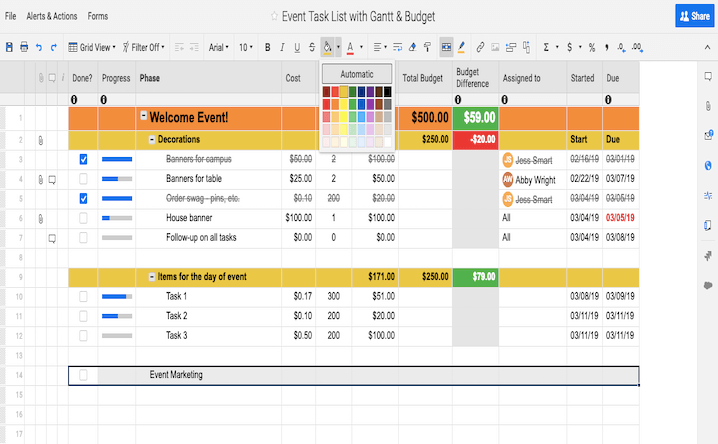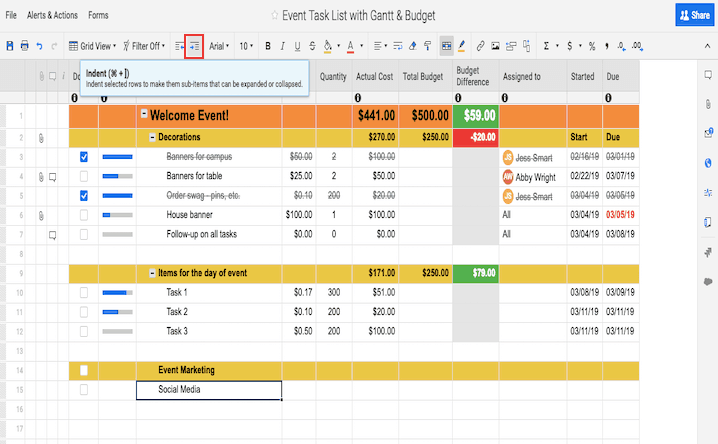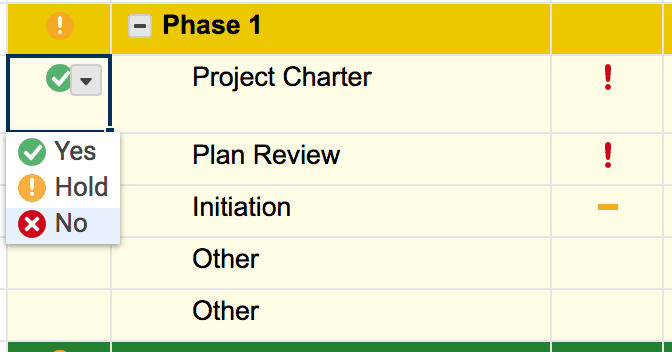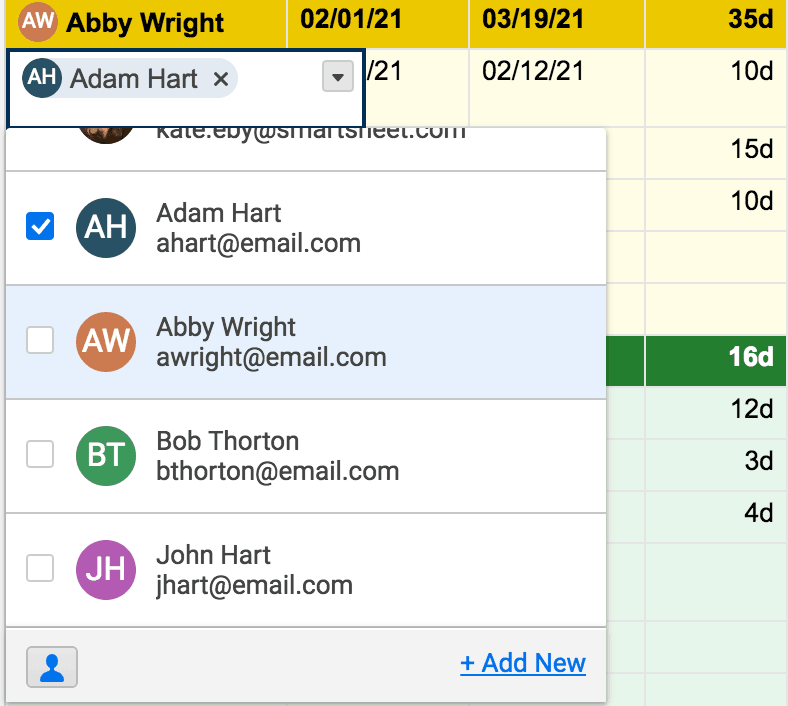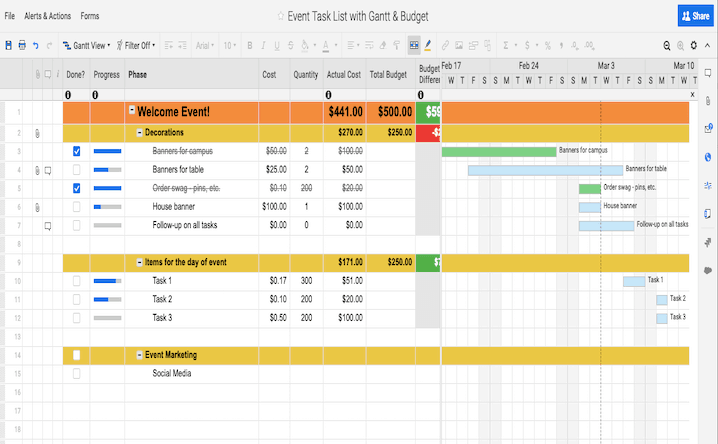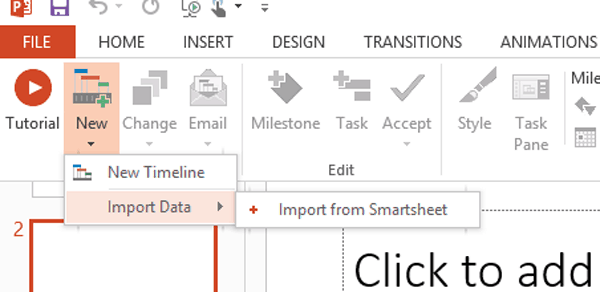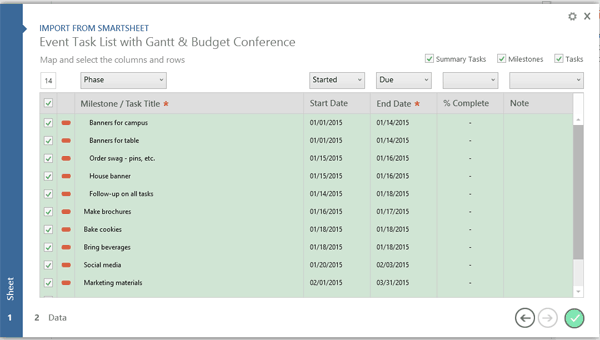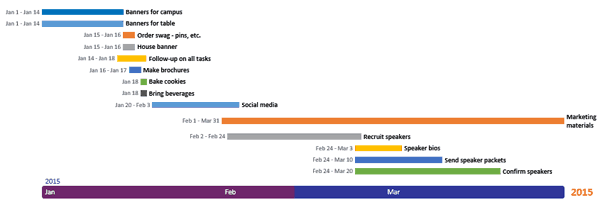Загрузка бесплатного шаблона временной шкалы для Excel
Простейший способ создать временную шкалу в Excel — использовать готовый шаблон. Шаблон Microsoft Excel особенно полезен, если у вас нет опыта в создании временных шкал проектов. Вам потребуется лишь ввести данные и даты проекта в таблицу. Изменения автоматически отразятся на временной шкале Excel.
Загрузить шаблон временной шкалы для Excel
Когда вы добавляете в таблицу собственные даты, диаграмма Ганта меняется автоматически, но полоски могут быть расположены неправильно. В начале диаграммы может быть очень много пустого пространства с датами, которых вы не вводили. Исправить это можно, изменив расстояние между датами, отображаемыми в верхней части диаграммы.
- Щёлкните дату в верхней части диаграммы Ганта. Вокруг всех дат появится рамка.
- Щёлкните рамку правой кнопкой мыши и выберите пункт «Формат оси».
- Во всплывающем окне слева выберите пункт «Шкала».
- Измените число в поле «Минимальное значение». Рекомендуем изменять это число постепенно, чтобы видеть, как меняется расстояние между полосками, и максимально приблизить внешний вид диаграммы к желаемому.
Создание временной шкалы
В этой статье рассказывается, как создать временную шкалу в Excel на основе шаблона в контексте планирования деловой конференции. Для успешного проведения деловой конференции могут потребоваться месяцы планирования. Временная шкала в этом случае особенно важна. Такой проект предполагает высокую динамичность и большое количество заинтересованных лиц.
Сначала организатор мероприятия составляет список задач. К ним могут относиться управление бюджетом, поиск и бронирование места для проведения конференции, приглашение участников, организация их размещения, составление расписания конференции и многое другое. Для всего этого можно либо использовать шаблон временной шкалы в Excel, либо выбрать более эффективный подход: сначала построить диаграмму Ганта, а затем с её помощью создать временную шкалу. В этом руководстве рассматриваются оба способа.
Создание временной шкалы в Excel
Сначала составьте список задач, чтобы понять, что должно отображаться на временной шкале. Это могут быть те же вехи, которые в настоящее время представлены на диаграмме Ганта. В этом случае выберите шаблон временной шкалы Excel, в котором требуется только ввести информацию о вехах.
Однако вам также может потребоваться представить различные части проекта на временной шкале. В таком случае выберите шаблон временной шкалы проекта для Excel. В нём больше полей для настройки, а на временной шкале будет отображаться больше информации. Например, это может быть длительность выполнения той или иной задачи.
Выбор шаблона временной шкалы Excel
Microsoft предлагает несколько шаблонов временных шкал в Excel, которые подходят для планирования конференции. Временные шкалы в Excel не привязаны к данным диаграммы Ганта, поэтому необходимо вручную ввести данные в предварительно заданные поля шаблона. Эти поля не являются чем-то незыблемым: вы можете изменять их имена и добавлять другие поля.
- Чтобы найти шаблон временной шкалы для Excel от Microsoft, откройте приложение Microsoft Excel, в поле поиска введите «Временная шкала» и нажмите клавишу ВВОД. Примечание. Этот шаблон был найден с помощью последней версии Excel в Windows 8.
- Дважды щёлкните шаблон временной шкалы проекта в Excel, чтобы открыть электронную таблицу.
Добавление информации на временную шкалу в Excel
Когда шаблон откроется, вы увидите предварительно отформатированную электронную таблицу Excel с уже заполненными полями. Содержимое таблицы служит просто примером. В верхней части шаблона находится временная шкала. Прокрутите таблицу вниз, чтобы увидеть предварительно отформатированную диаграмму, на которой можно добавлять данные для планирования конференции и сроки выполнения. Одно из преимуществ использования шаблона временной шкалы Excel в том, что он уже отформатирован и его нужно лишь настроить.
- Щёлкните текст «Временная шкала проекта» (1C) вверху таблицы и введите название своей конференции.
- Прокрутите таблицу вниз и введите дату начала.
Так как вы планируете конференцию, вам необходимо выбрать дату начала проекта. Примечание. С помощью формулы в качестве даты начала задаётся дата, в которую вы приступили к использованию шаблона. Если это не подходит, щёлкните ячейку, удалите формулу и введите свою дату. При этом предварительно отформатированные даты начала и окончания изменятся.
- Введите первую задачу. Чтобы добавить задачу в столбец «Действие», дважды щёлкните поле с текстом «Веха».
- Нажмите клавишу TAB, чтобы перейти в соответствующее поле «Начало», и введите дату, в которую вы начнёте подбор места проведения конференции. Чтобы ввести дату в поле «Окончание», нажмите клавишу TAB ещё раз. Это дата, к которой необходимо выбрать место проведения.
- Повторяйте шаги 3 и 4, пока не заполните всю диаграмму.
Настройка временной шкалы в Excel
Когда на диаграмму добавлены все вехи конференции, можно легко изменить внешний вид временной шкалы. Вы можете настроить отображение данных на ней и сделать её более яркой.
Если длительность планирования конференции превышает один месяц (скорее всего, так и будет), вы можете просмотреть дополнительные данные на временной шкале, нажимая на стрелки на серой полоске рядом с полем «Дата начала». При этом вы прокручиваете временную шкалу Excel.
- Чтобы изменить общее оформление диаграммы, щёлкните её, а затем щёлкните значок кисти.
- Появится всплывающее окно с различными стилями временной шкалы. Наведите указатель мыши на разные стили, чтобы увидеть, как будет выглядеть временная шкала. Найдя подходящий стиль, щёлкните его. Стиль будет применён к временной шкале.
Изменение цветовой палитры для временной шкалы в Excel
- Щёлкните диаграмму.
- Щёлкните значок кисти, а затем в верхней части всплывающего окна щёлкните «Цвет».
- Наведите указатель мыши на разные цвета, чтобы увидеть, как будет выглядеть временная шкала. Найдя подходящий цвет, щёлкните его, и он будет применён к временной шкале.
В этом шаблоне временной шкалы приводится лишь самая основная информация. Он отлично подойдет для того, чтобы дать руководителям и заинтересованным лицам общее представление о задачах, связанных с проведением конференции. Однако в нём нет информации о бюджете и о том, выполняются ли задачи в срок и кто отвечает за ту или иную задачу. Если вам нужна более подробная временная шкала для планирования конференции, рекомендуем создать диаграмму Ганта в Excel.
Создание подробной временной шкалы с помощью шаблона Smartsheet
Планирование конференции состоит из множества деталей. Всю эту информацию желательно хранить в одном месте, где она будет доступна различным заинтересованным лицам.
В Smartsheet есть немало шаблонов, с помощью которых можно легко создать временную шкалу мероприятия. Вы можете просматривать данные в виде списка задач или диаграммы Ганта, чтобы быстро получать представление о ходе работ. Вы также можете добавлять вложения, импортировать контакты, назначать задачи, планировать автоматические запросы изменения и работать совместно с коллегами — откуда угодно и на любом устройстве. Есть даже шаблон веб-формы регистрации для участия в мероприятии, который упрощает процесс регистрации.
Создайте временную шкалу в Smartsheet
Выбор шаблона для планирования проекта в Smartsheet
- Чтобы приступить к работе в Smartsheet, войдите в свою учётную запись и перейдите на вкладку «+» на левой панели навигации или получите бесплатный пробный доступ на 30 дней.
- На левой панели навигации щёлкните «Создать».
- В поле поиска введите слово «Событие» и щёлкните значок увеличительного стекла. Вы увидите несколько шаблонов. Для этого примера выберите «Список задач события с диаграммой Ганта и бюджетом»&, а затем во всплывающем окне нажмите синюю кнопку «Использовать шаблон».
- Присвойте имя шаблону, выберите папку для его сохранения и нажмите кнопку «ОК».
Добавление информации в шаблон
Откроется предварительно отформатированный шаблон с заполненными разделами, подзадачами, примерами вложений, состоянием выполнения и формулами бюджета. Для примера также приводится некоторое содержимое.
- Чтобы удалить жёлтое поле вверху шаблона, щёлкните его правой кнопкой мыши и выберите команду «Удалить строку».
- Дважды щёлкните ячейку «Приветственное мероприятие», выделите её содержимое и введите свой текст.
- Дважды щёлкните жёлтое поле «Декор», выделите его содержимое и введите свой текст. Это должно быть название одной из основных категорий ваших задач («Выбор места проведения», «Привлечение спонсоров», «Регистрация» и т. д.).
- Щёлкните пустую ячейку в столбце «Этап» и введите название ещё одной категории. Выделите всю строку от столбца «Выполнено» до столбца «Дата начала», щёлкните значок в виде банки с краской и выберите жёлтый цвет. Повторите эти действия для остальных категорий.
- Щёлкните ячейку под созданной категорией (в этом примере это категория «Маркетинг») и добавьте подзадачу более низкого уровня, например «Социальные сети». Затем нажмите на панели инструментов кнопку «Отступ», чтобы превратить только что созданную категорию в подзадачу. Повторите эти действия для всех новых категорий.
- Значения в столбце Общий бюджет вычисляются автоматически на основе расходов, введённых в соответствующих столбцах.
- Введите даты начала и выполнения для каждой задачи в столбцах «Дата выполнения» и «Дата начала». Когда часть проекта завершится, дважды щёлкните ячейку даты и нажмите на панели инструментов слева кнопку зачёркивания (с зачёркнутой буквой «S»).
- В каждой строке щёлкните ячейку в столбце «Статус» и выберите в раскрывающемся списке символ, соответствующий текущему состоянию задачи. Это может быть зелёная галочка, жёлтый восклицательный знак или красный знак «X». Так вы сможете легко увидеть, выполняется ли ещё задача или работы по ней приостановлены.
- В столбце «Назначено» щёлкните ячейку и выберите исполнителя в раскрывающемся списке. Можно даже добавить людей, не являющихся сотрудниками вашей компании.
Когда вы назначаете задачи исполнителям в Smartsheet, их контактные данные автоматически привязываются.
- Чтобы просмотреть введённые данные в виде диаграммы Ганта, нажмите на панели инструментов кнопку Представление Ганта.
Внешний вид диаграммы Ганта можно настроить всего несколькими щелчками мышью. Чтобы изменить цвета полосок задач, выполните указанные ниже действия.
- Правой кнопкой мыши щёлкните полоску задачи и выберите пункт «Параметры цвета».
- Появится цветовая палитра, с помощью которой можно поменять цвет полоски.
- Чтобы применить один и тот же цвет к нескольким полоскам задач, щёлкните их, удерживая нажатой клавишу SHIFT. Полоски будут выделены. Затем отпустите клавишу SHIFT, щёлкните правой кнопкой мыши одну из выбранных полосок и выберите пункт «Параметры цвета».
Преобразование шаблона Smartsheet во временную шкалу проекта
Вы уже ввели все необходимые данные в Smartsheet. Теперь можно несколькими щелчками мышью создать эффектную временную шкалу, чтобы наглядно представить ход планирования мероприятия.
Smartsheet интегрируется с Office Timeline, графической надстройкой для PowerPoint, которая позволяет создавать эффектные, профессионально оформленные представления планов проектов.
Если надстройка Office Timeline не установлена в вашем приложении PowerPoint, просто загрузите её для бесплатного пробного использования и установите, а затем перезапустите PowerPoint.
- Откройте PowerPoint и создайте слайд.
- Перейдите на вкладку Office Timeline Free (если вы приобрели Office Timeline, эта вкладка будет называться Office Timeline). Нажмите на ленте стрелку раскрывающегося списка рядом с кнопкой New (Создать). Наведите указатель на пункт Import Data (Импорт данных) и щёлкните Import from Smartsheet (Импорт из Smartsheet).
- Войдите в учётную запись Smartsheet, следуя указаниям. Установите флажок рядом с проектом Smartsheet, который нужно импортировать, а затем щёлкните зелёный кружок с галочкой.
После создания временной шкалы проекта её можно настроить. Вы можете выбрать события, которые должны отображаться на временной шкале, обозначить разными цветами задачи, назначенные различным заинтересованным лицам, и добавить к оформлению свою фирменную символику и цвета.
Контроль временных шкал и действий по планированию в реальном времени с помощью Smartsheet
Smartsheet помогает улучшить совместную работу и повысить скорость работы для любых типов задач, от простого управления задачами и планирования проектов до комплексного управления ресурсами и портфелями, позволяя вам добиваться большего. Платформа Smartsheet упрощает планирование, сбор, управление и составление отчётов о работе, помогая вашей команде работать более эффективно и добиваться большего, где бы вы ни находились. Создавайте отчёты по ключевым показателям и получайте информацию о работе в режиме реального времени с помощью сводных отчётов, панелей мониторинга и автоматизированных рабочих процессов, специально разработанных для поддержания совместной работы и информированности вашей команды. Когда у команд есть ясность в отношении выполняемой работы, невозможно предсказать, насколько больше они смогут сделать за одно и то же время. Попробуйте Smartsheet бесплатно уже сегодня.